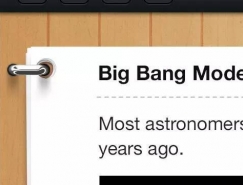内阴影,正常,颜色#000000,透明度25%,角度-90°,距离10px


步骤、28
回到图层面板,选择我们之前做好的螺钉形状,然后Ctrl+T旋转它,之后再给组成螺钉的形状们建组(、Control、+、G),打开图层混合模式哦,参数设置如下。

投影,正常,颜色#000000,透明度55%,距离1px,大小4px

步骤、29
改变前景色至、#C9A67C,然后选择圆角矩形工具,设置半径为2px哦~创建15、x、165px、的圆角矩形。
再选择添加锚点工具,如图2,增加锚点。


步骤、30
现在我们来选择直接选择工具,然后将最上方的锚点往左右拖动哦~


步骤、31
打开图层混合模式哦,参数设置如下:

内发光,柔光,透明度10%,杂色100%,颜色#000000,柔和,边缘,大小12px

内阴影,柔光,颜色#FFFFFF,透明度45%。角度20°。距离1px

斜面浮雕,内斜面,平滑,宽度100%,大小6px,角度0度,高度30°,无全局光,柔光,颜色#000000,透明度45%

步骤、32
设置前景色至#E6E6E6,选择矩形工具,然后再来创建、60、x、24px的矩形,如图1这样。
选中你得矩形,然后我们来到编辑>变换>变形,然后选择变形里的贝壳形状哦,将矩形变成图2这样子,确定后,再来执行CTRL+T,旋转-45°~



步骤、33
打开图层混合模式,参数设置如下:

光泽、,正常,颜色#000000,透明度10%,角度162°,距离18px,大小14px,反相,无消除锯齿。

内发光,正常,透明度30%,颜色#000000,柔软,边缘,大小5px

内阴影,强光,颜色#FFFFFF,透明度100%,角度-130°,距离5px,阻塞10%,大小3px

步骤、34
改变前景色为、#000000,然后选择直线工具,如图1这样画一条直线哦~然后将填充降到0%,Control、+、[将该图层向后移动一层,放置到图1所示的位置哦、~再打开图层混合模式,参数设置如下啦、~酱紫我们就可以让我们的斧头下方阴影更加的自然哟。

投影、,正片叠底,透明度46%,角度120°,距离1px,大小3px



步骤、35
我们回到图层面板,复制一个扳手,然后将它从我们、之前、建立的扳手组里将它拖出来。
再使用路径选择工具,选择扳手的左端,然后删除。
前景颜色改为#00eb69,选择椭圆工具,创建一个24、px圈,并将其作为你可以看下面的图2。
使用相同的工具,创建一个12、px矢量形状,放置在24、px圆里。
然后选择两个圆圈,然后选择减去顶层图形,我们做出来的效果就是图5这样。