内发光
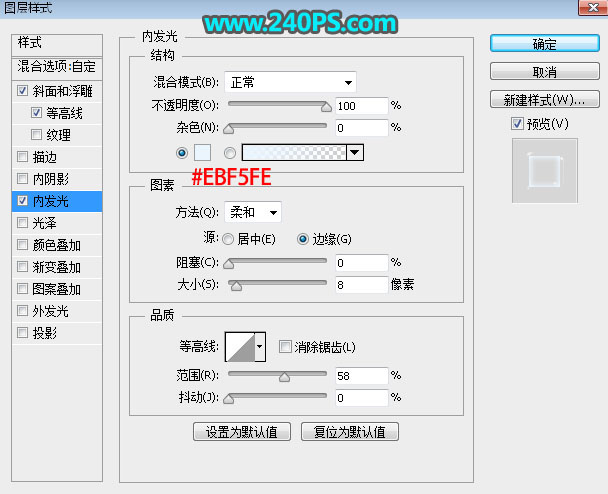
11、确定后把填充改为0%,如下图。

12、按Ctrl + J 把当前文字图层复制一层,然后清除图层样式,效果如下图。

13、给当前文字图层设置图层样式。
斜面和浮雕
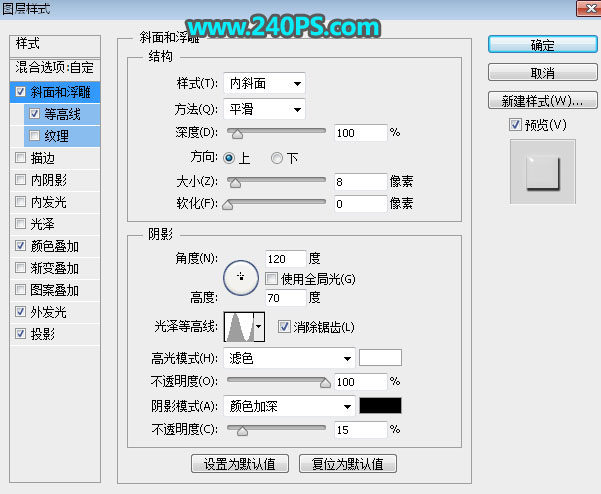
等高线
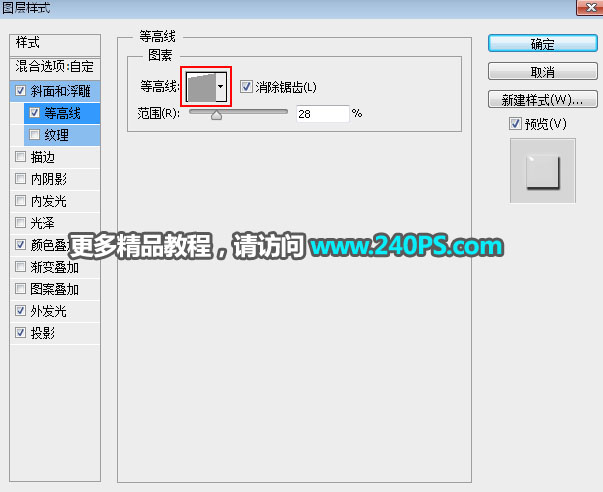

颜色叠加
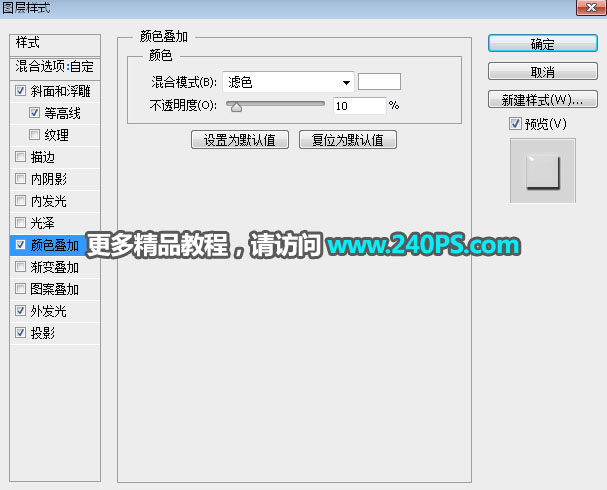
外发光
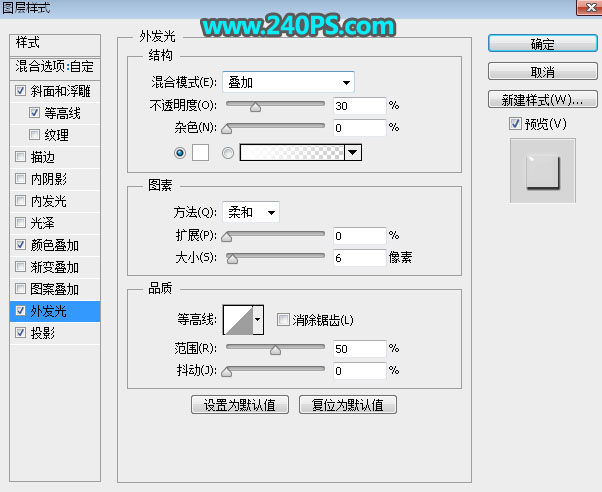
投影
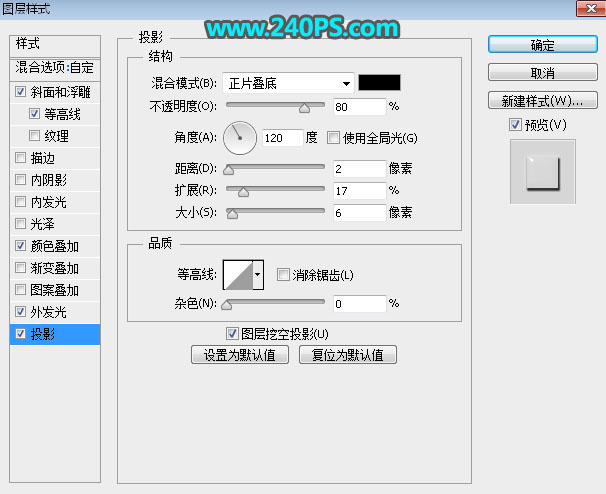
14、确定后把填充改为0%,如下图。

15、按Ctrl + J 把当前文字图层复制一层,然后清除图层样式,效果如下图。

16、给当前图层设置图层样式。
斜面和浮雕

等高线
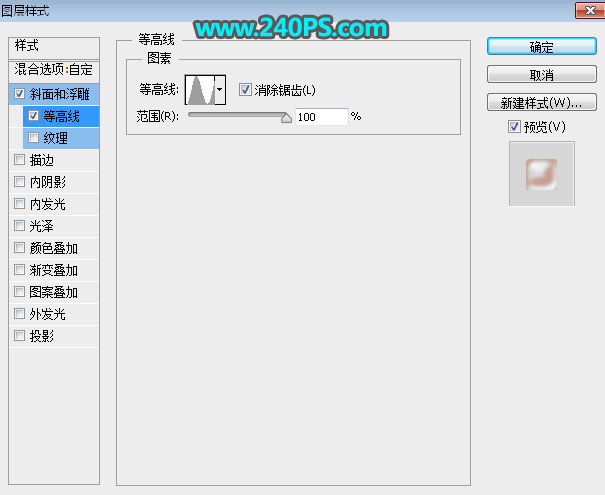
17、确定后把填充改为0%,如下图。

最终效果

标签:反光字
内发光
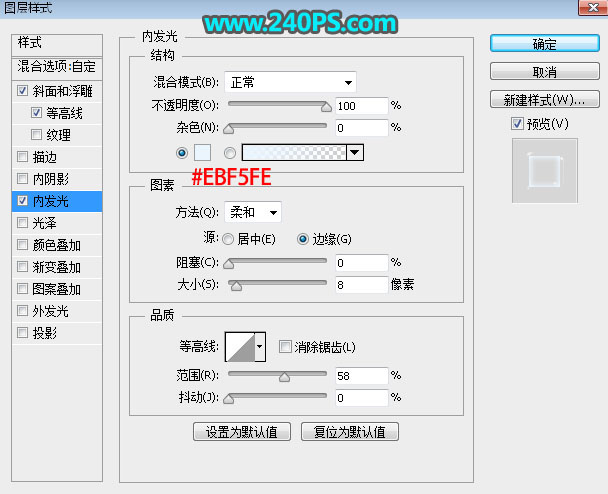
11、确定后把填充改为0%,如下图。

12、按Ctrl + J 把当前文字图层复制一层,然后清除图层样式,效果如下图。

13、给当前文字图层设置图层样式。
斜面和浮雕
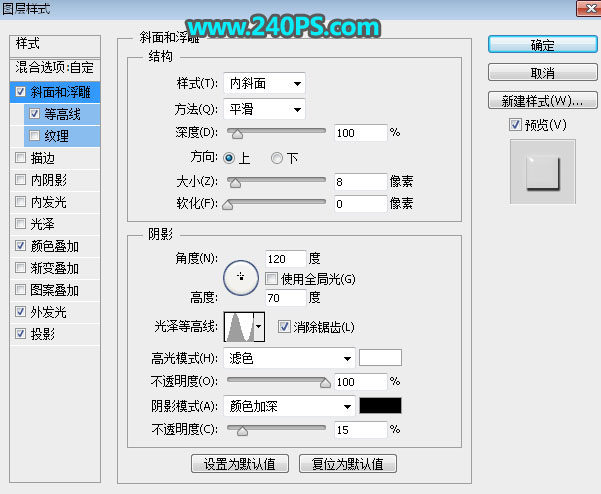
等高线
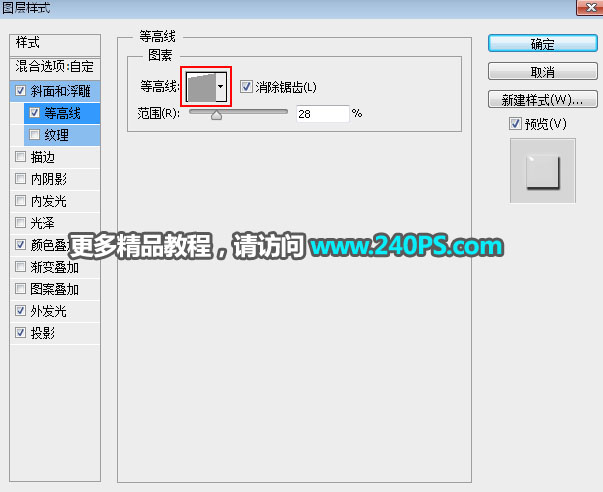

颜色叠加
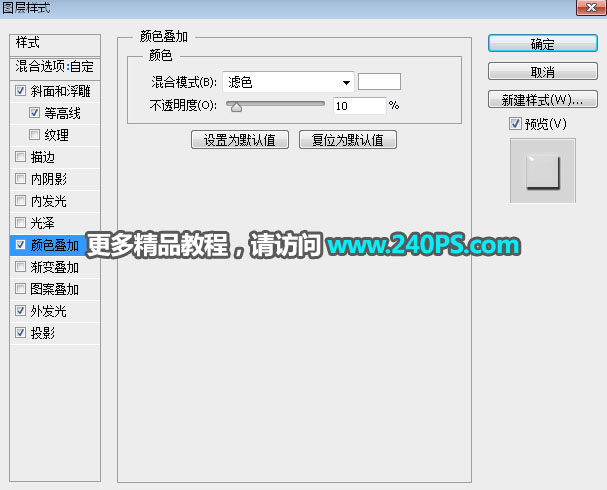
外发光
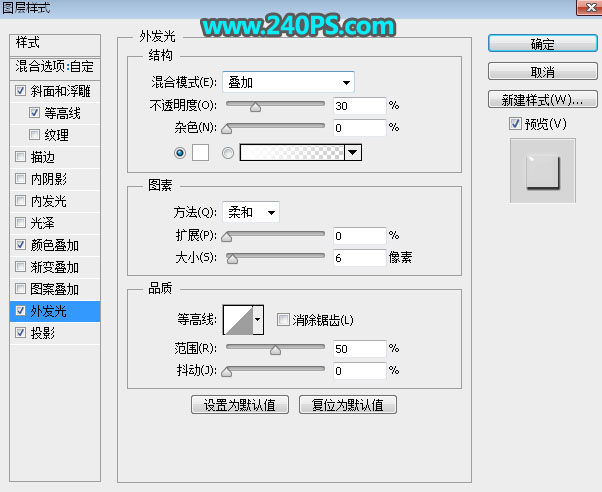
投影
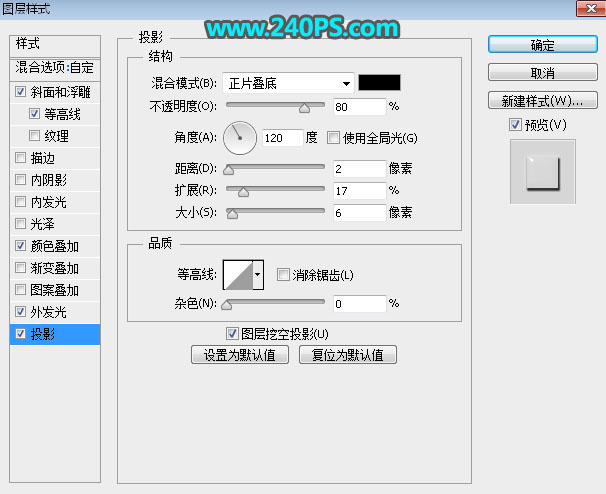
14、确定后把填充改为0%,如下图。

15、按Ctrl + J 把当前文字图层复制一层,然后清除图层样式,效果如下图。

16、给当前图层设置图层样式。
斜面和浮雕

等高线
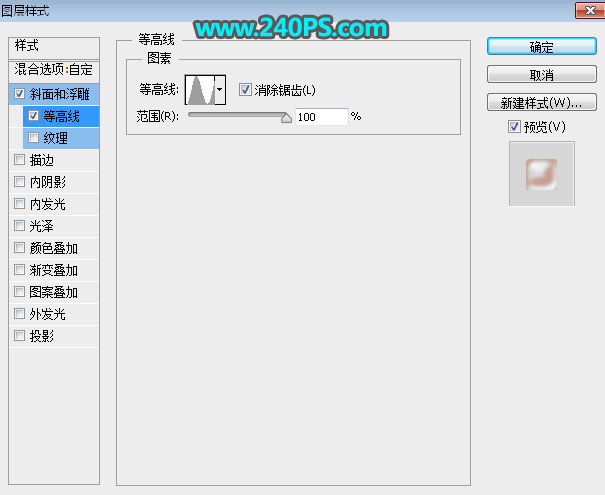
17、确定后把填充改为0%,如下图。

最终效果
