11、选择背景图层。

12、按Ctrl + J 把背景图层复制一层,按Ctrl + Shift + U 去色,然后用移动工具拖到组里面,并放到组的最上面,如下图。

13、在工具箱选择“钢笔工具”,在属性栏选择“路径”,如下图。
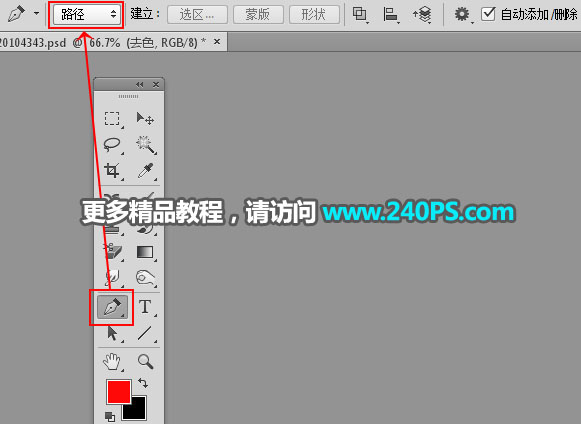
14、用钢笔工具勾出背景和主要水花路径,如下图。

15、按Ctrl + 回车 把路径转为选区,然后点击蒙版按钮,添加蒙版,效果如下图。

16、点击组前面的三角形把组收起来,如下图。
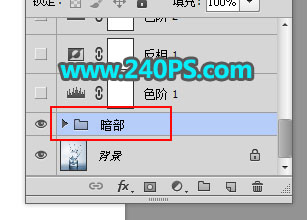
17、创建色阶调整图层,把暗部大幅压暗,参数及效果如下图。
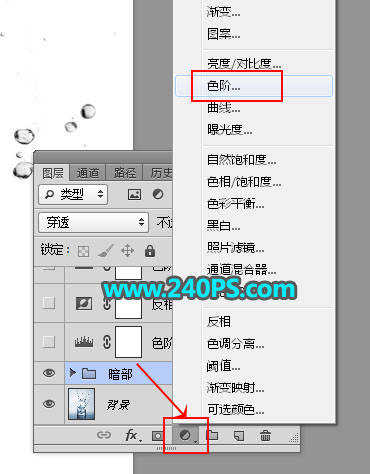
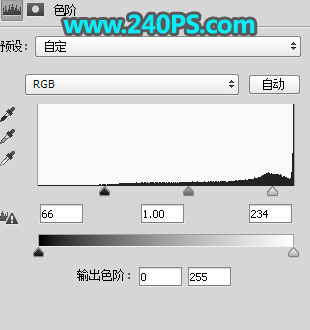

18、创建反相调整图层,效果如下图。

19、创建色阶调整图层,增加明暗对比,参数及效果如下图。
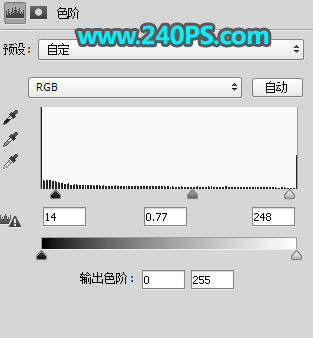
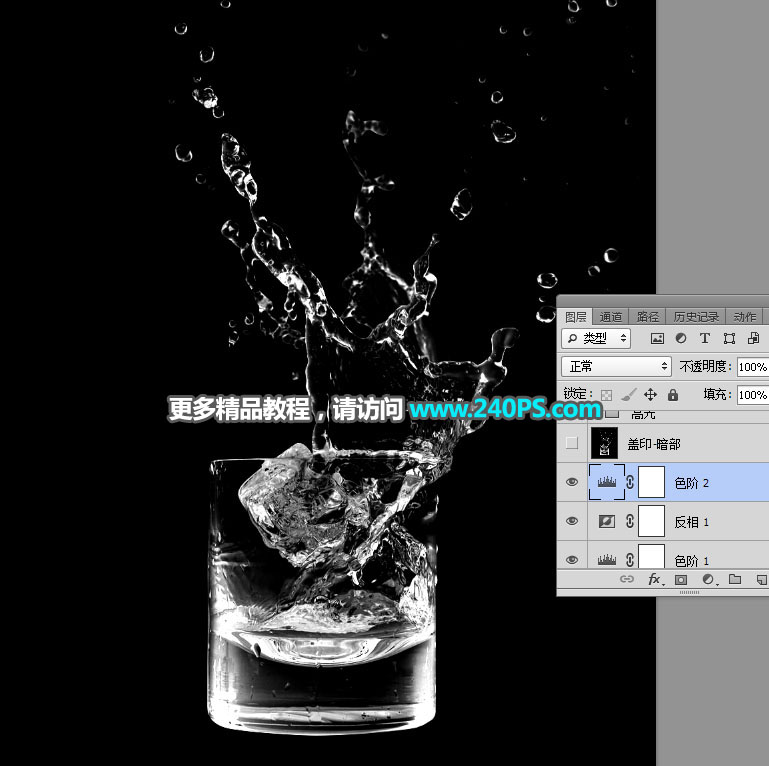
20、新建一个图层,按Ctrl + Alt + Shift + E 盖印图层,然后命名为“盖印-暗部”,如下图。

21、选择“暗部”组,按Ctrl + J 复制一层,按Ctrl + Shift + ] 置顶,然后命名为“高光”,如下图。


22、点击组前面的三角形把组展开,然后选择白色图层,用油漆桶工具填充黑色,如下图。














