最终效果

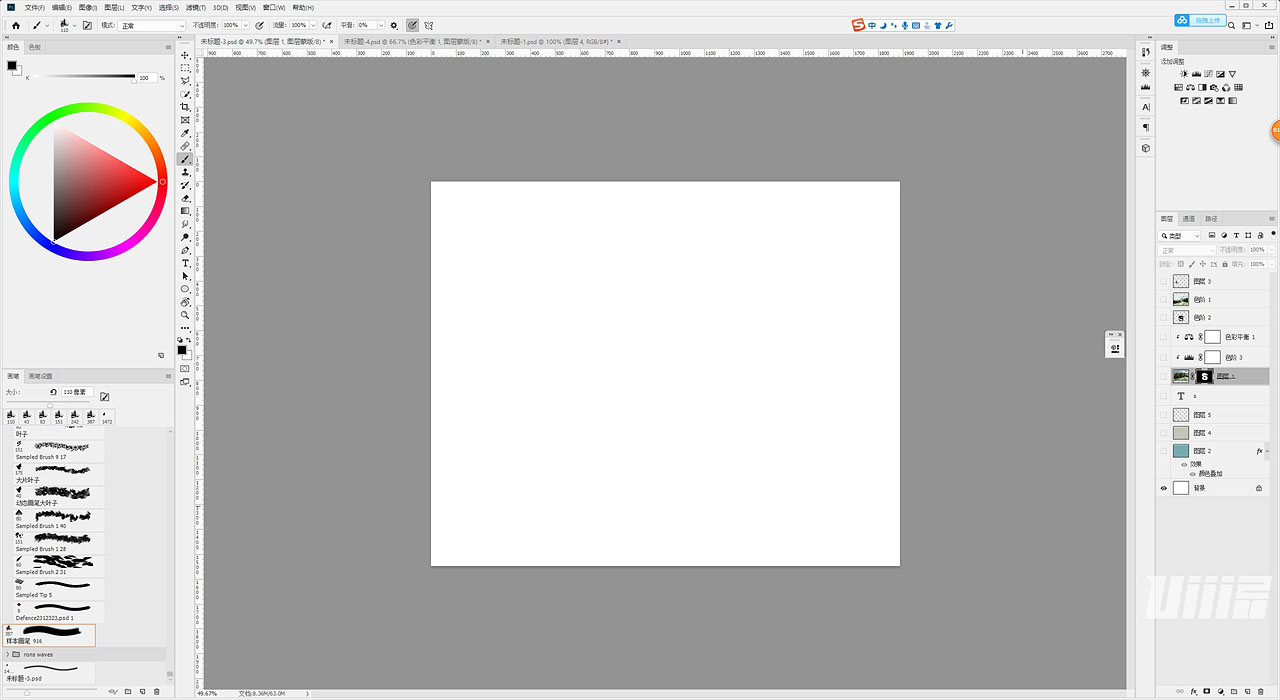
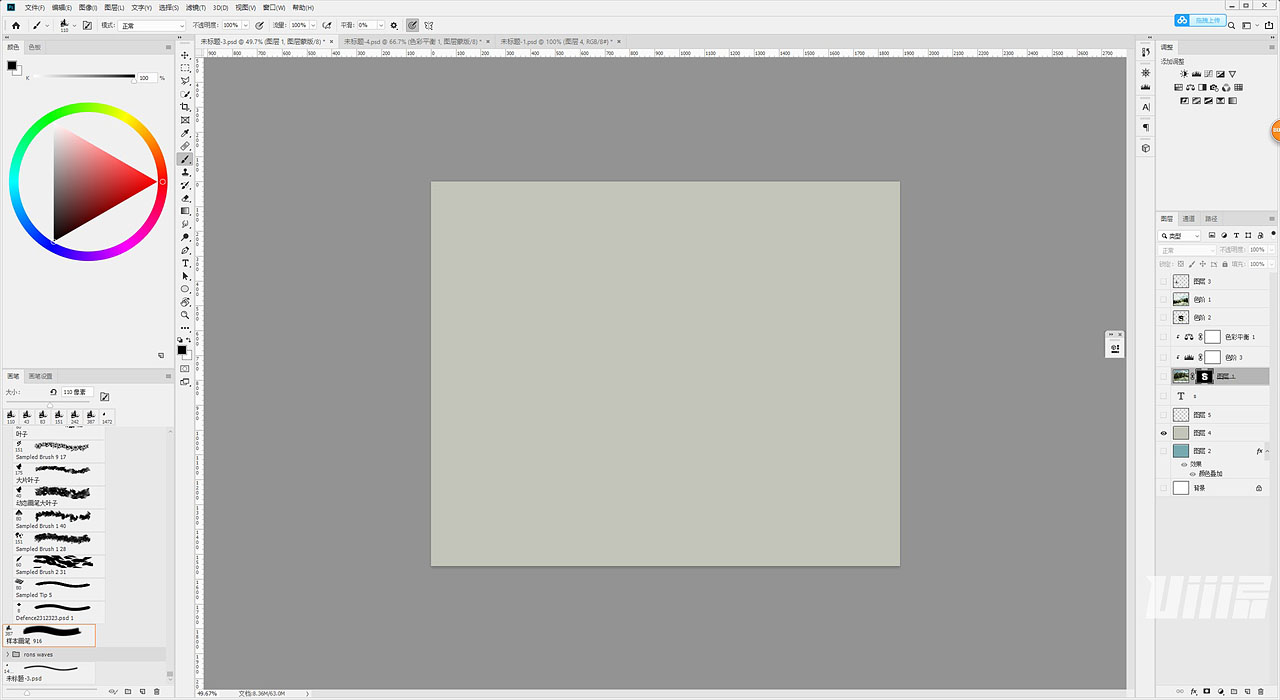
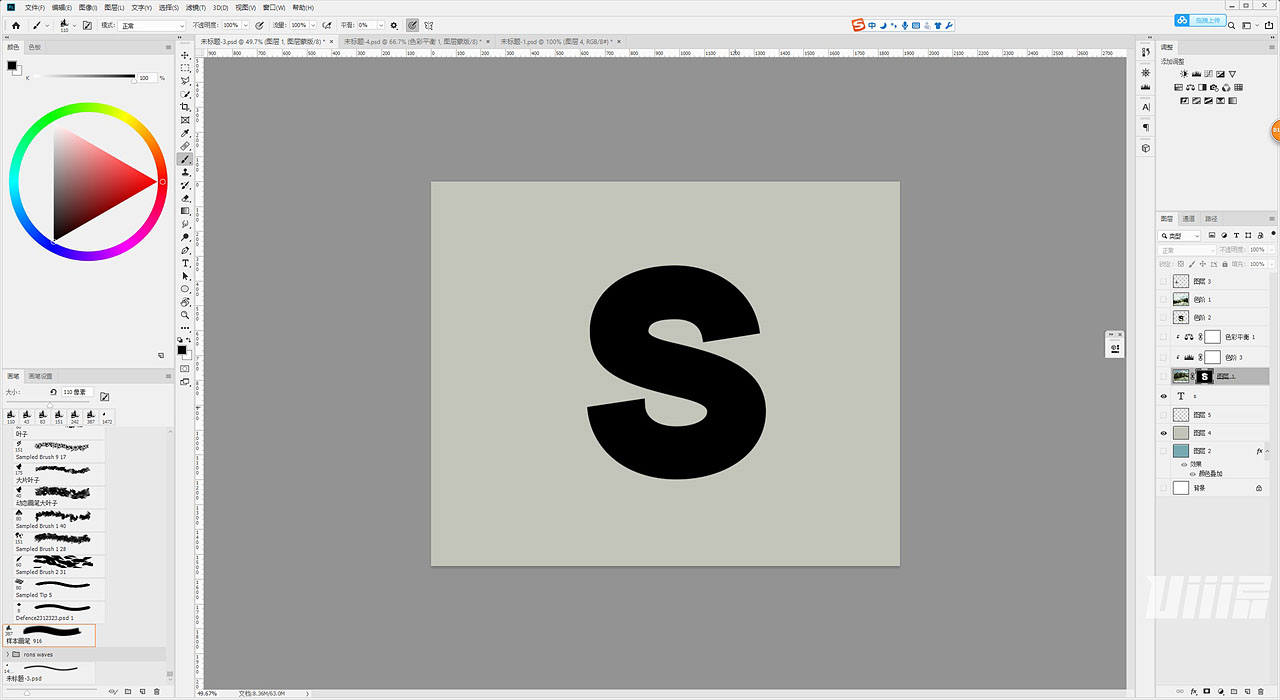
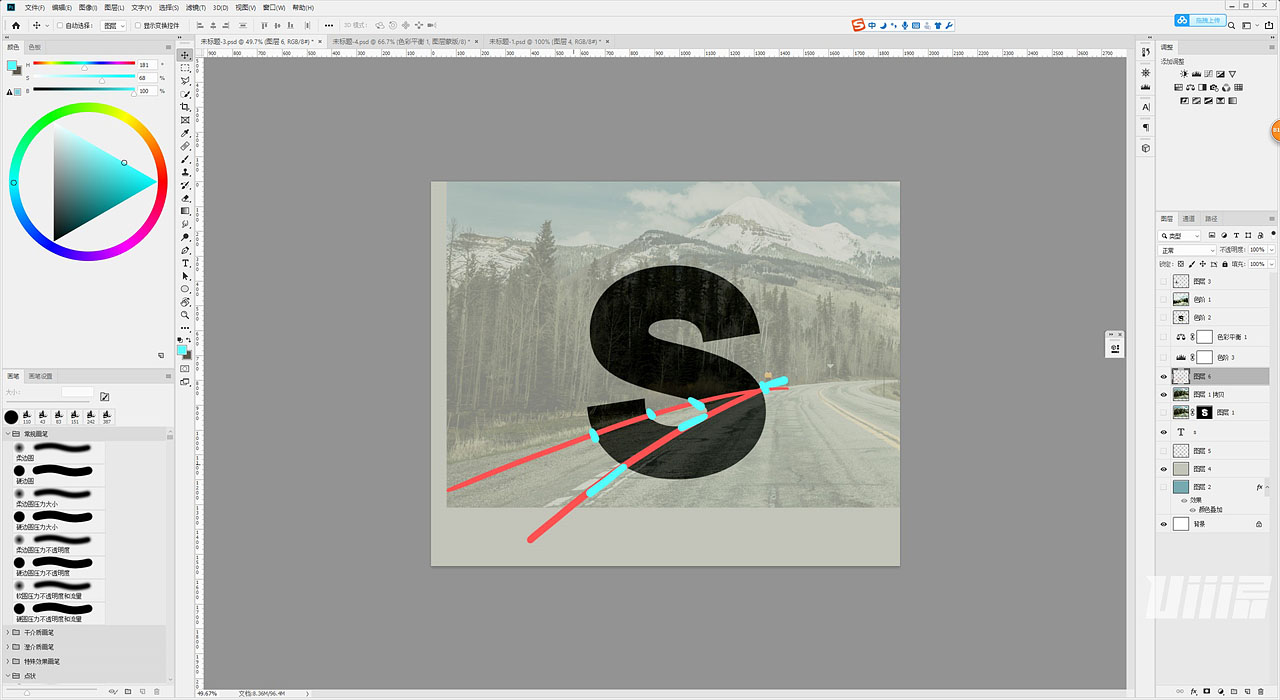

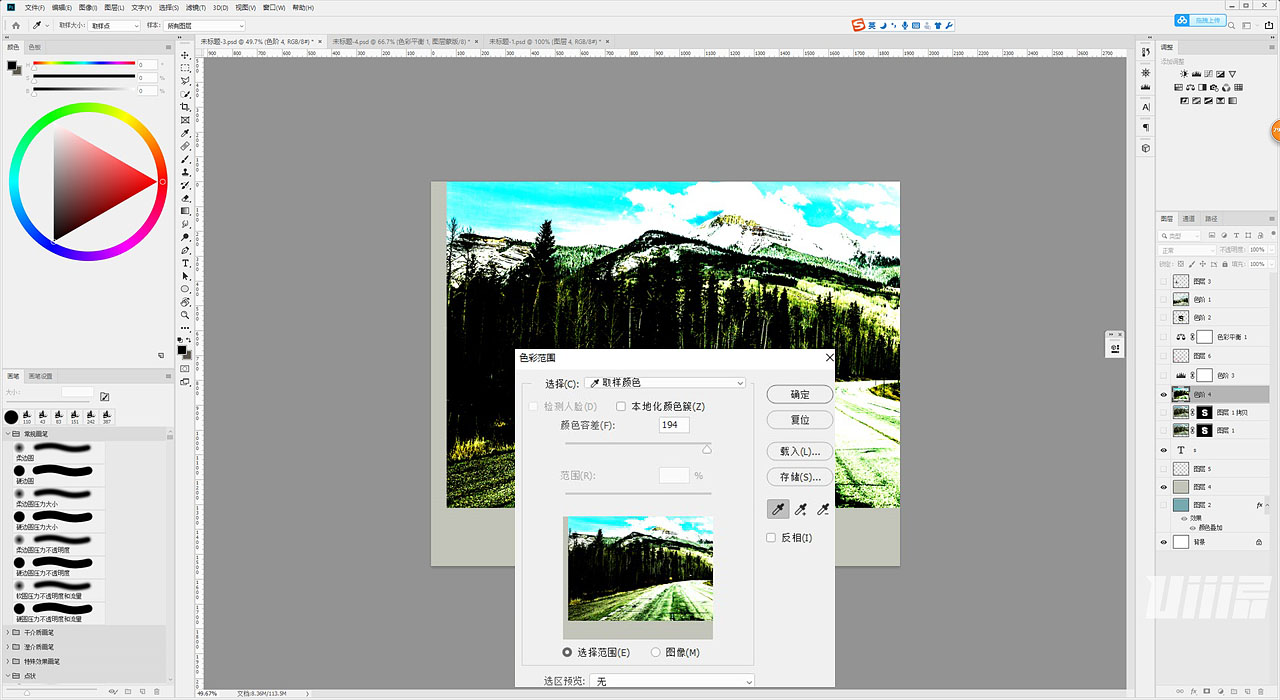
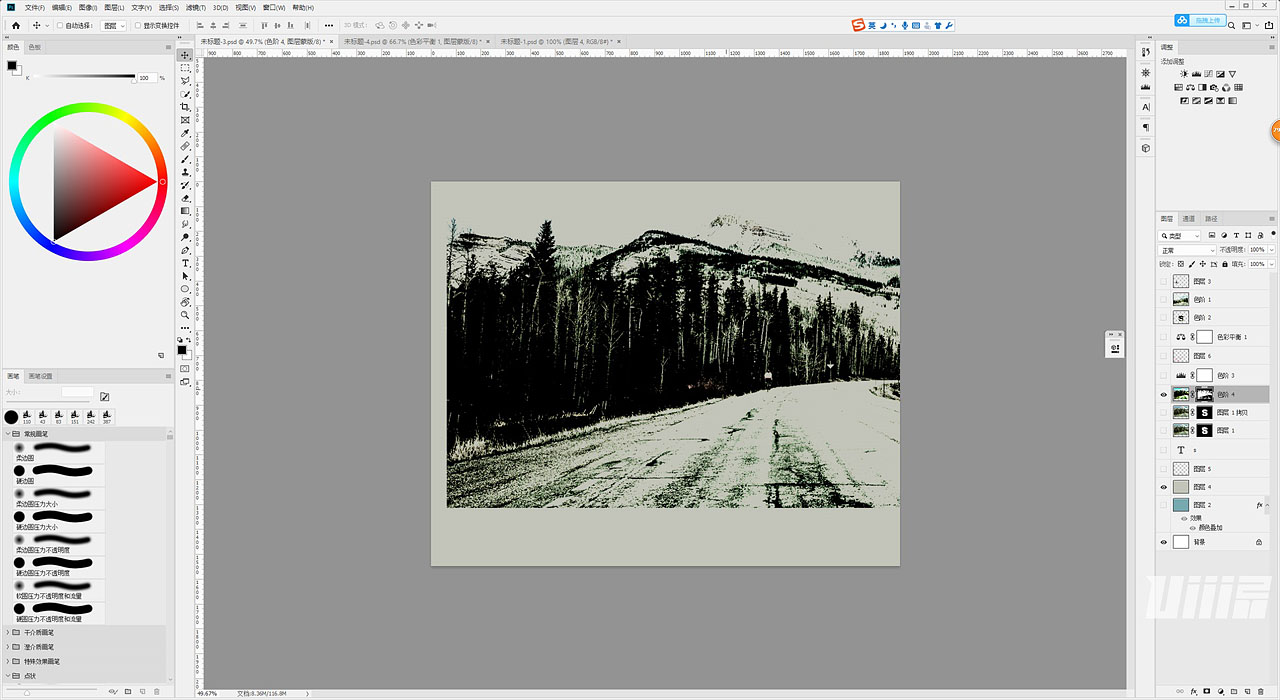
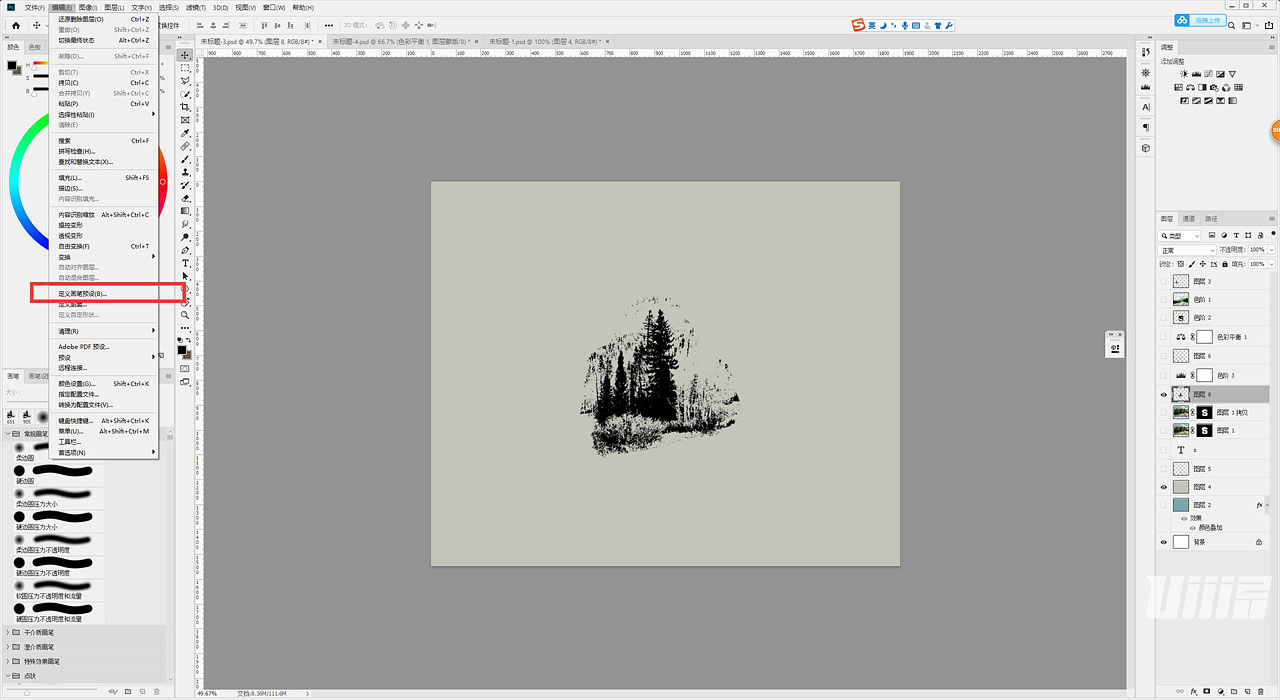
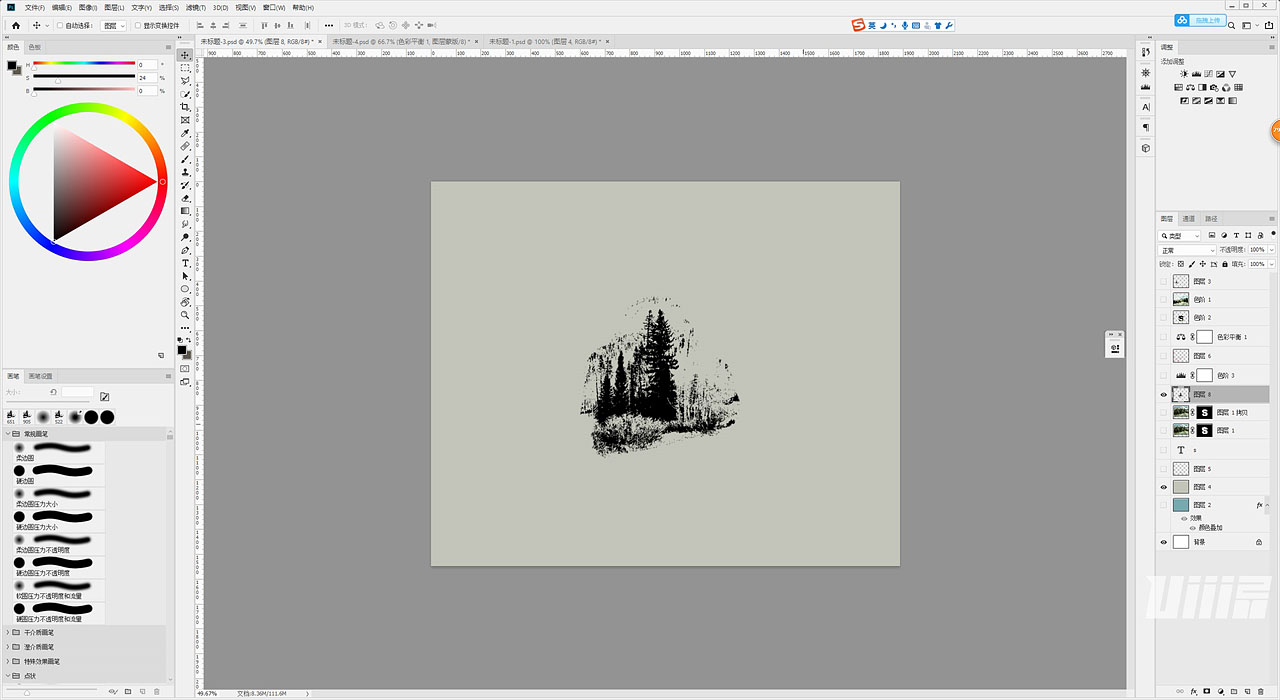
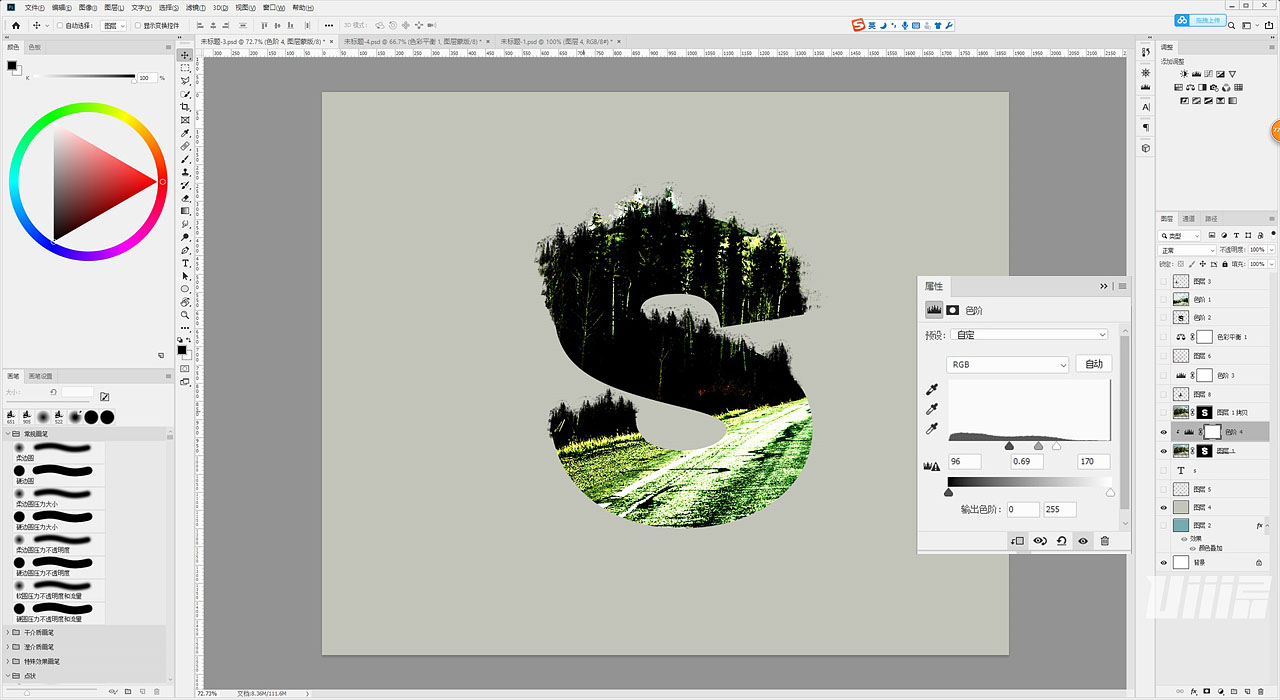
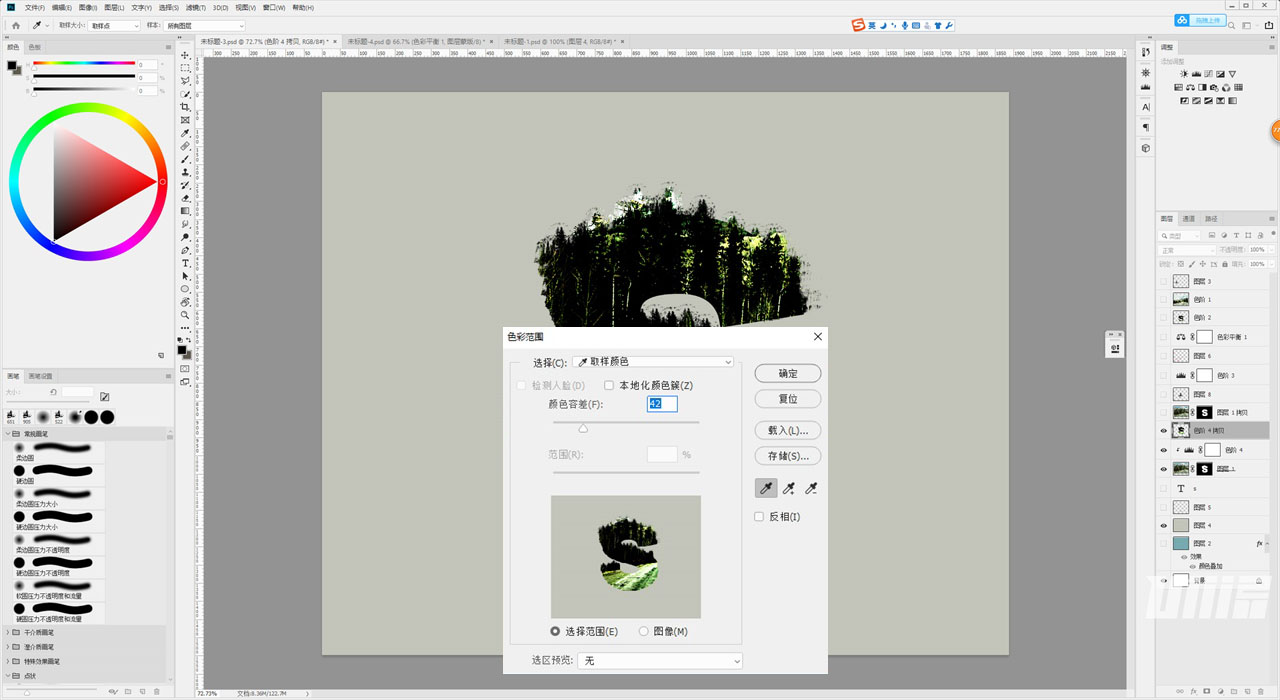
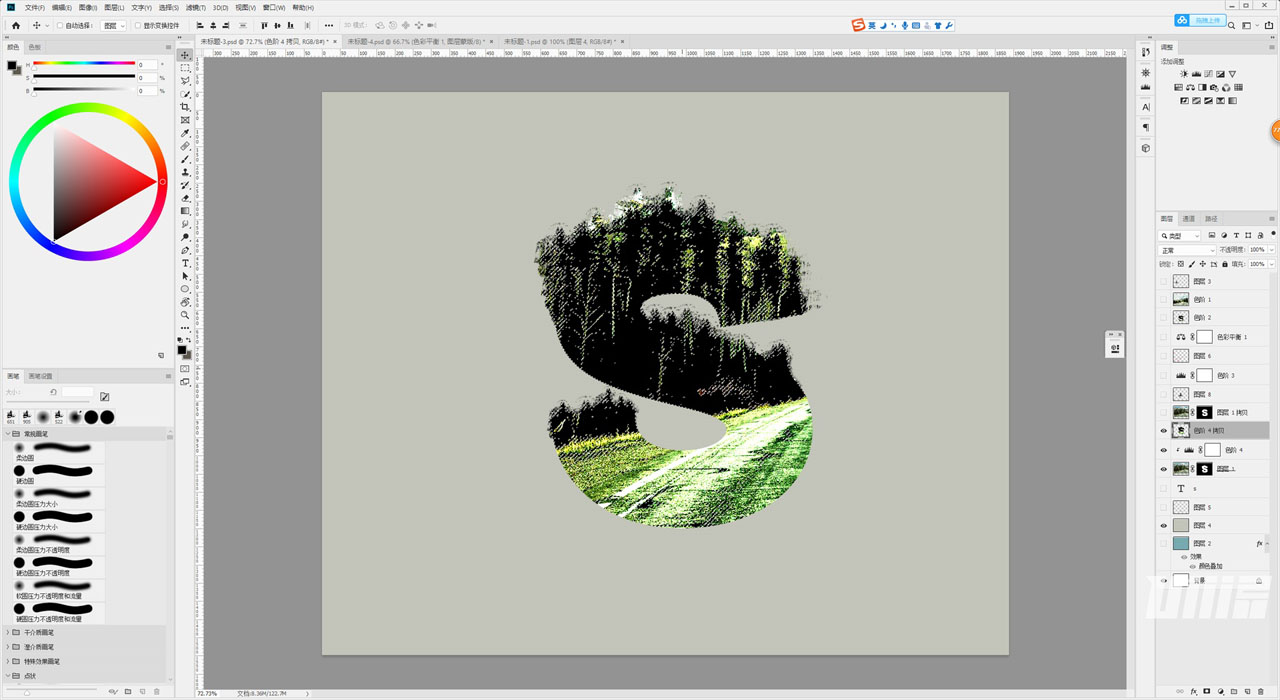
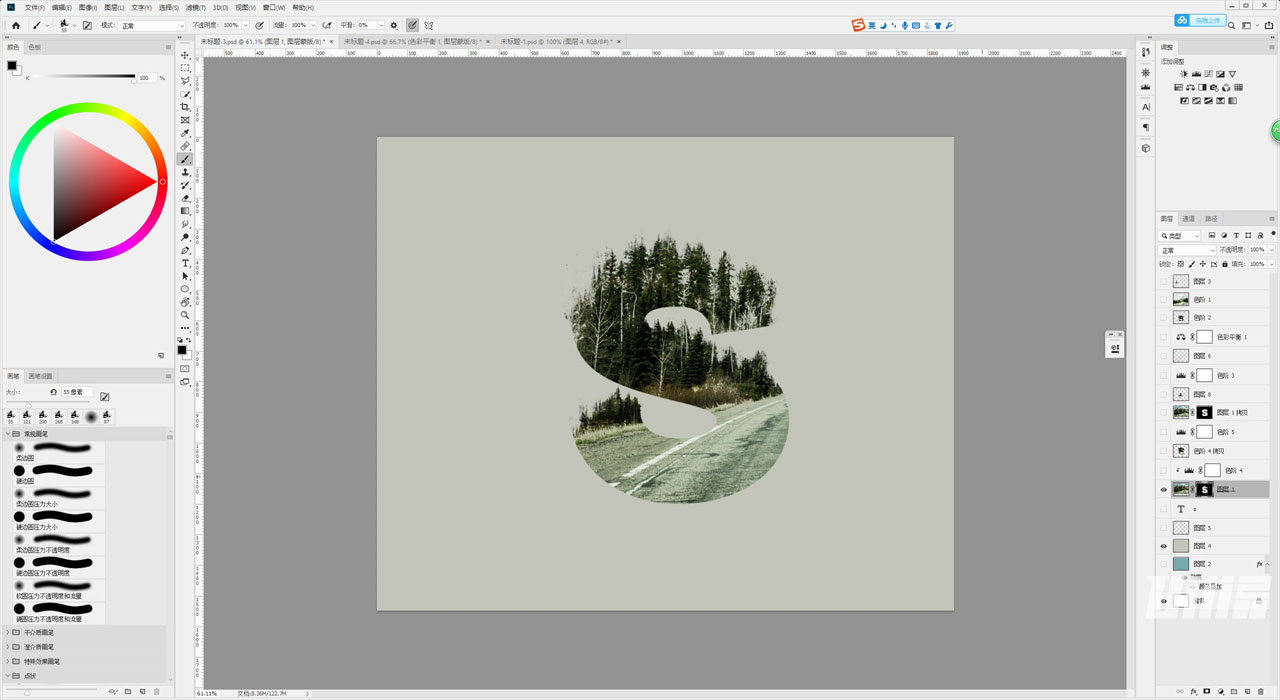
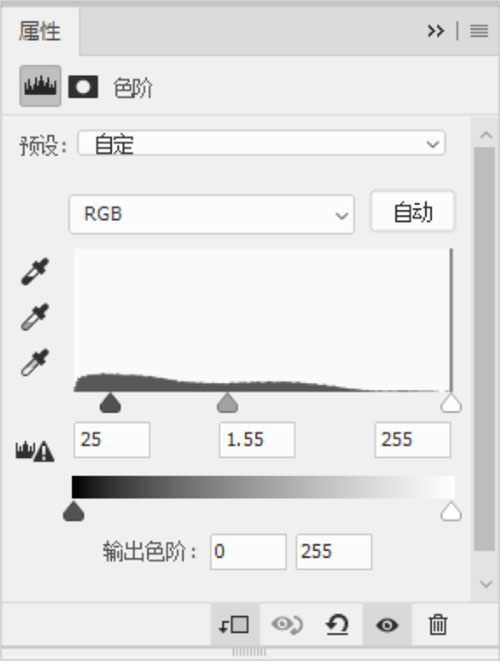
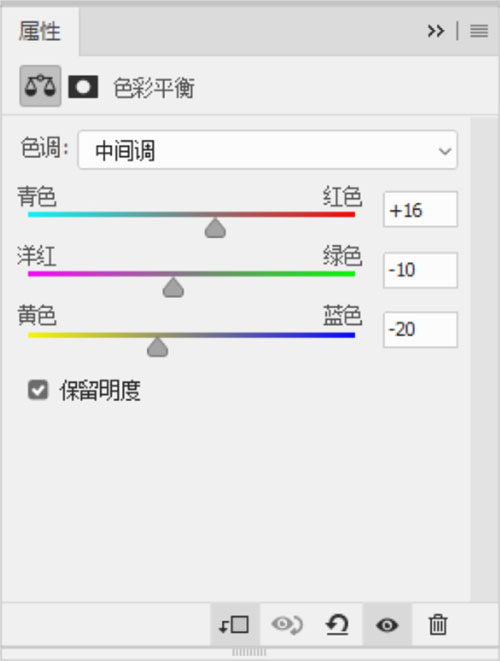
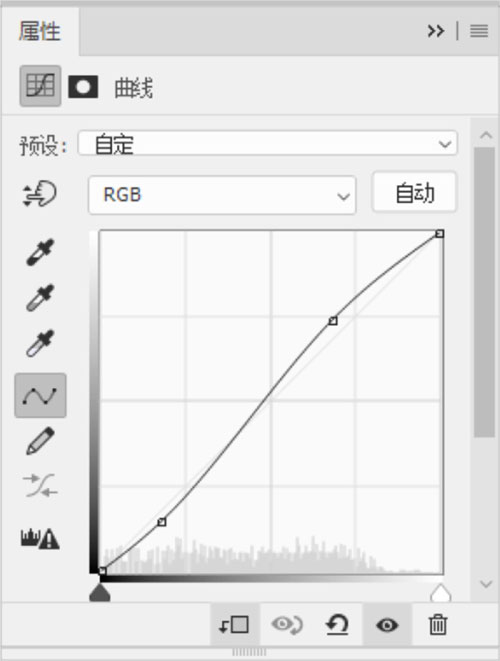
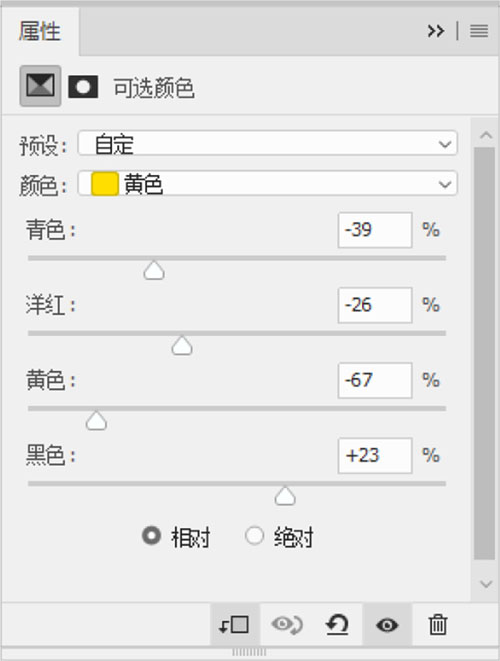


1、首先我们打开PS创建一个偏正方形一点的画布,画布大小根据照片的清晰度和照片尺寸去定就好了。
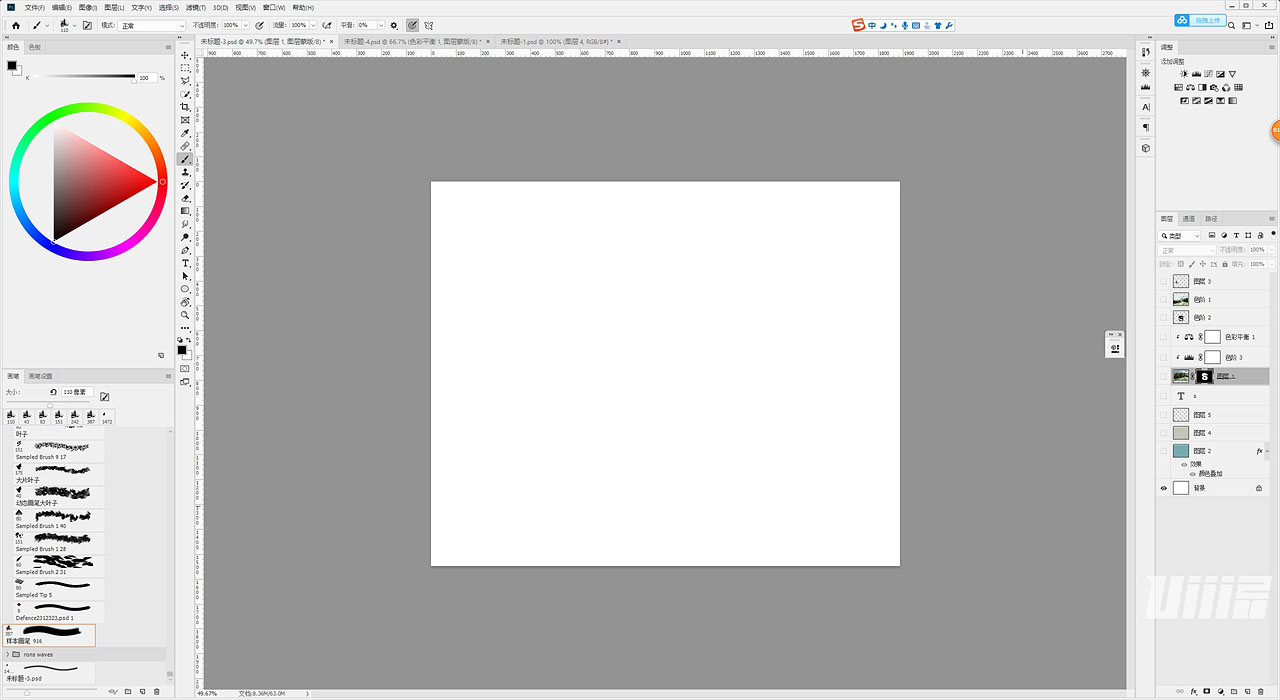
2、给背景填充一个灰灰的颜色,这个颜色低保和,不要太暗即可,因为后期我们会根据画面需求对背景色做出一些调整。
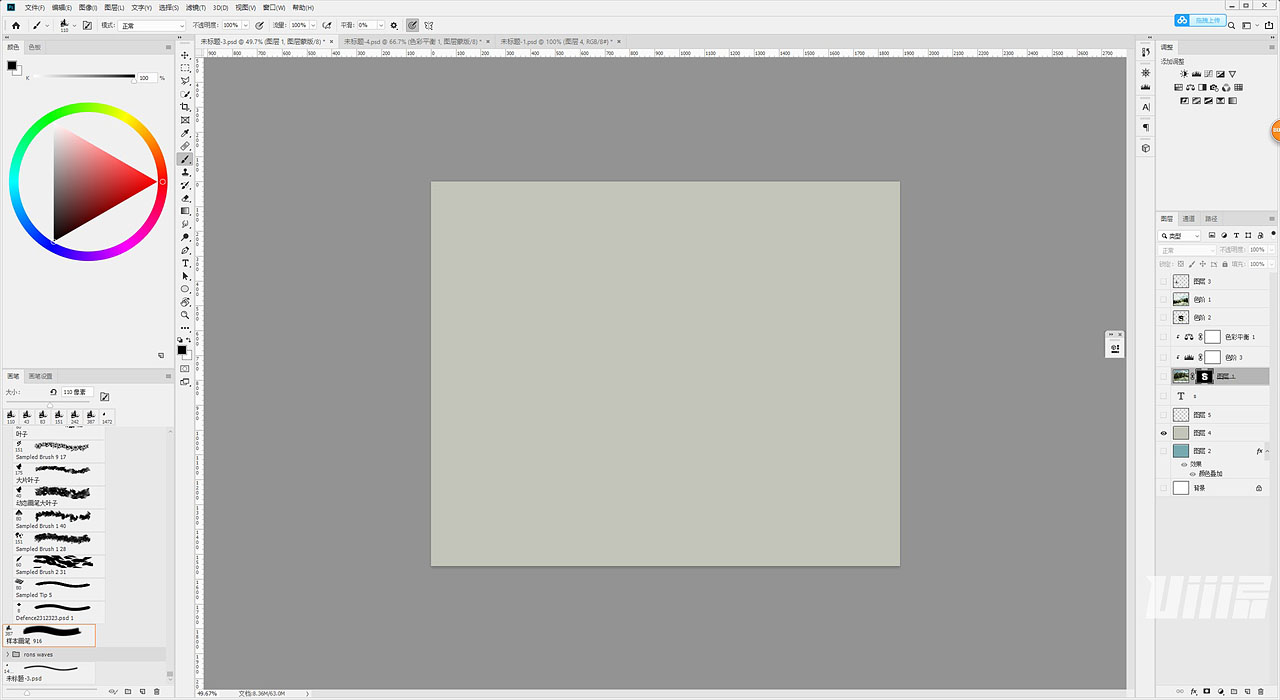
3、接着直接在画布上用文字工具创建一个创建一个等线的字符。
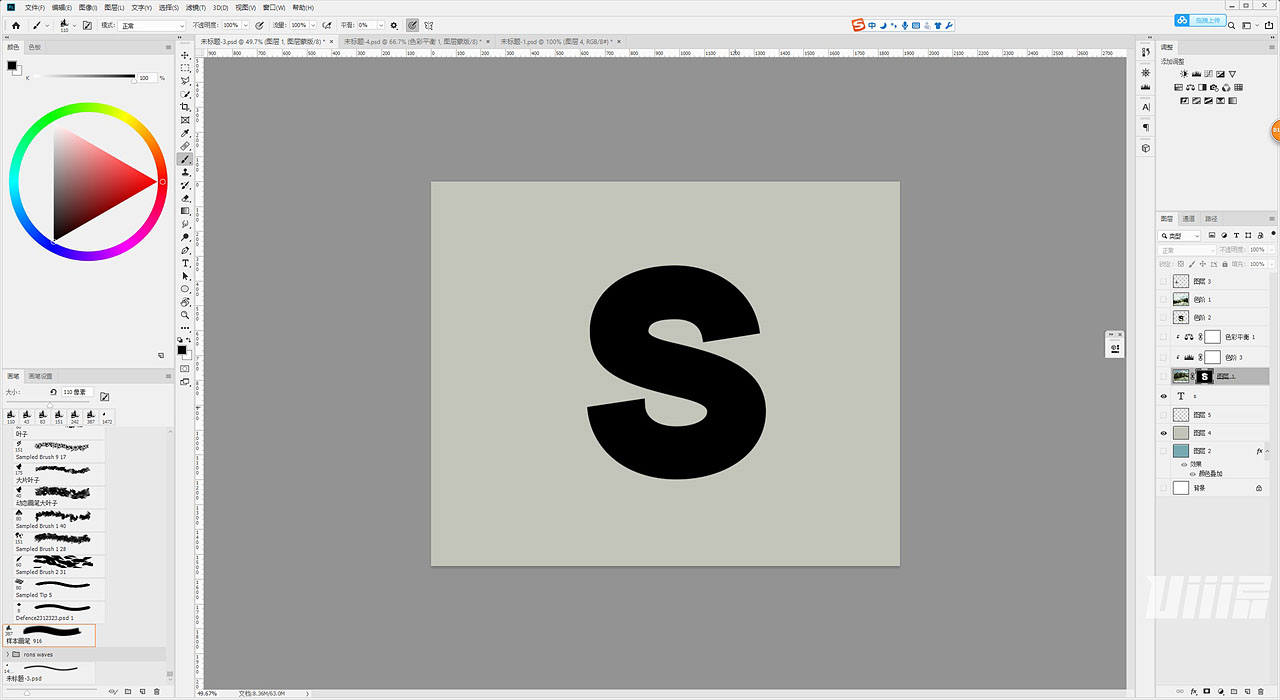
4、把平常拍摄的照片放到画布中,并调整不透明度,在这里我们找到一个合适的位置,我们在找位置的时候,通常可以借助照片中的一些线条,通过在画面中出现一些连续的线条然后用文字的结构将线条打断,会让我们最后的作品显得更加有趣。
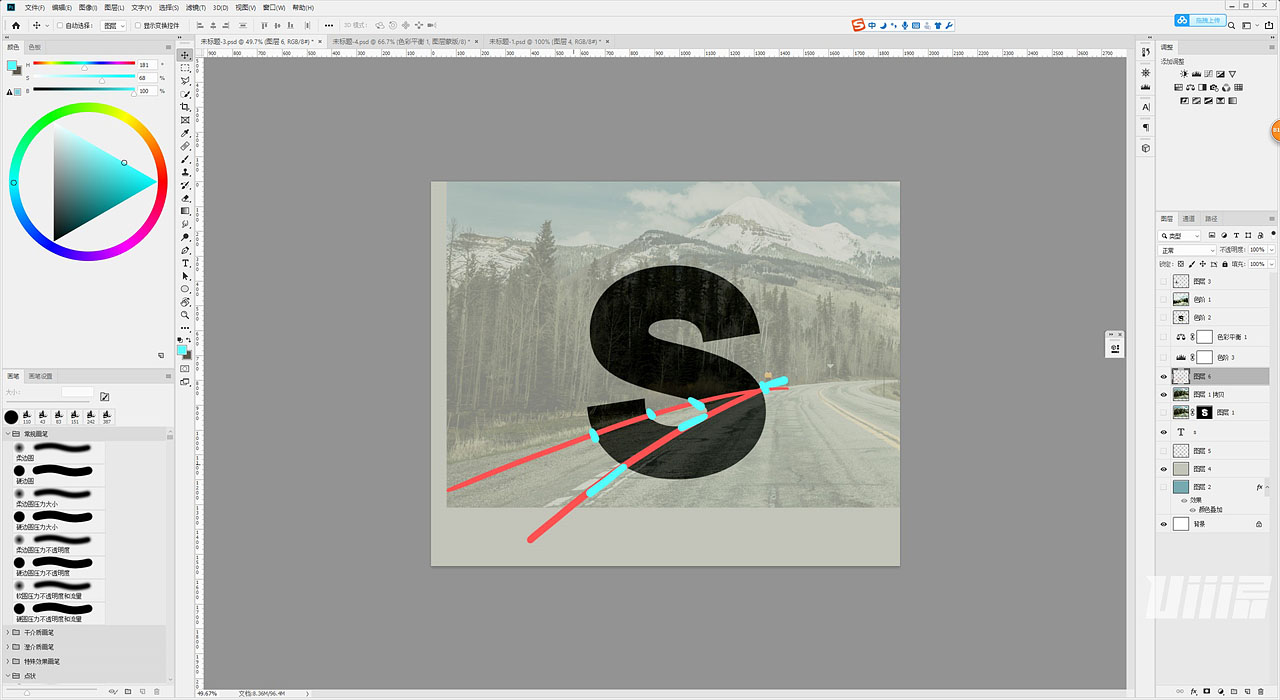
5、找好位置后按住Ctrl键点击文字缩略图,然后出现文字的选取,接着选择照片给照片创建蒙版,这样我们就有了一个上面有风景的文字图案。


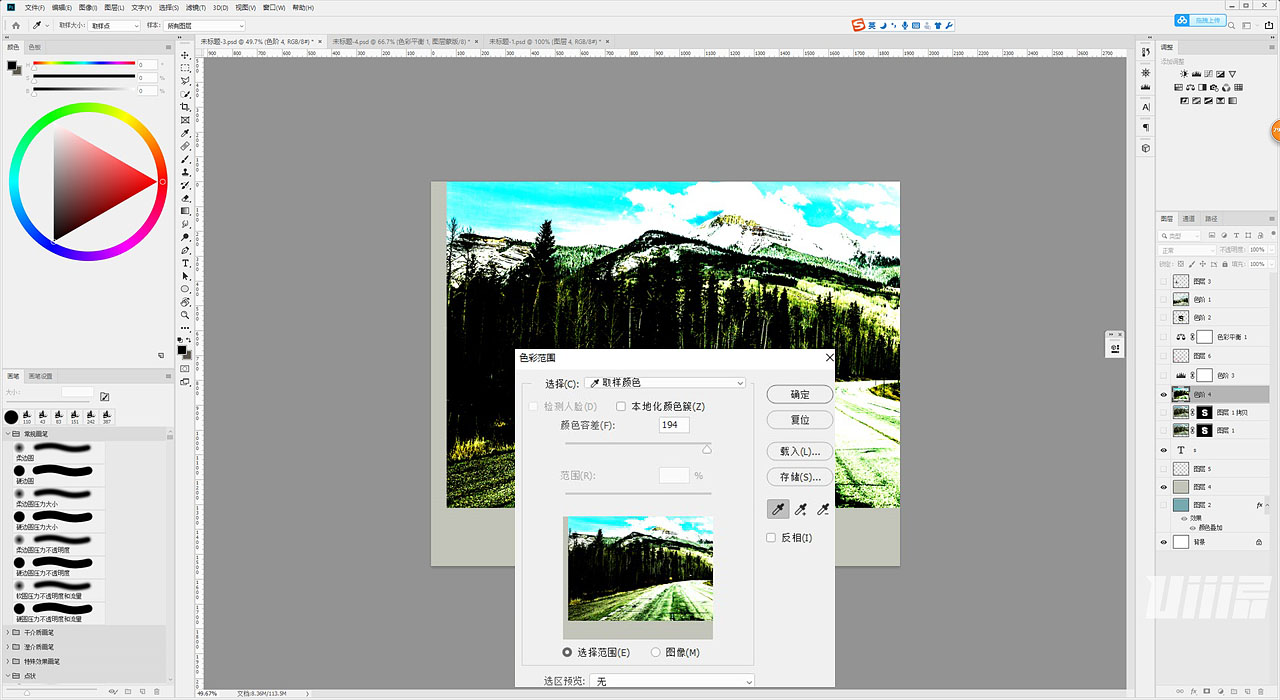
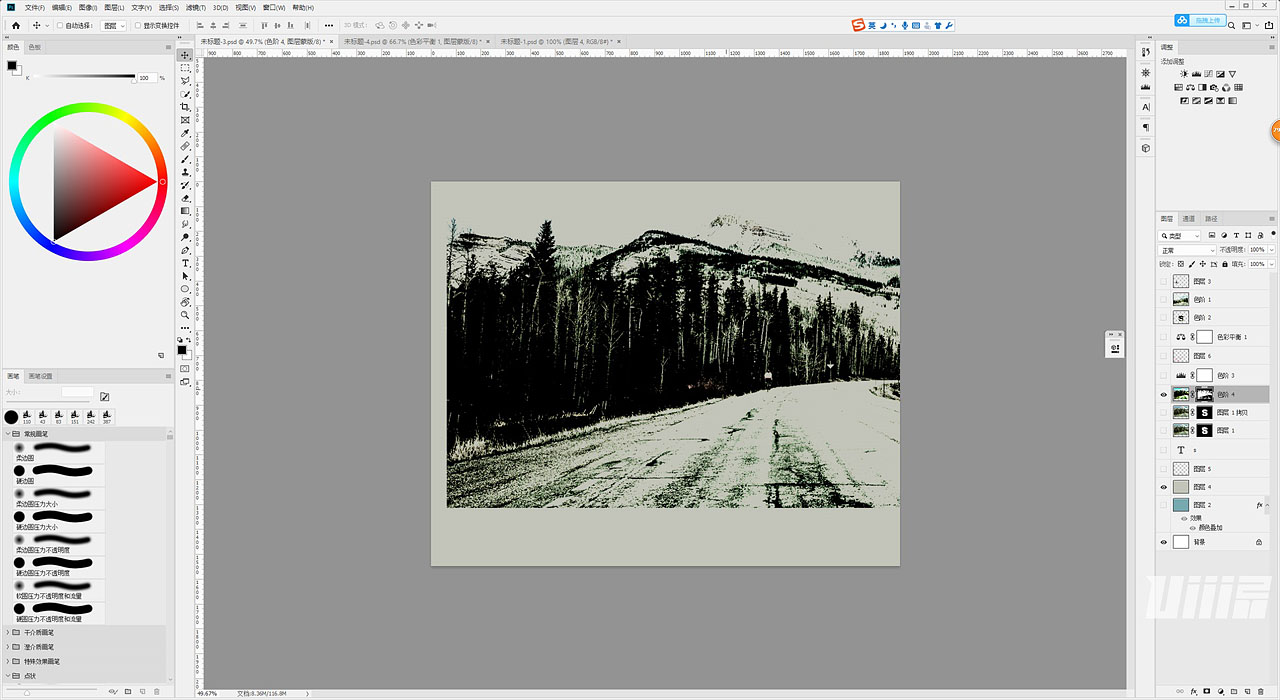
7、给树木图层创建选区,然后使用黑色画笔加深树木图层树木部分,直到有了一个合适的树木的剪影然后使用橡皮工具擦除多余的部分只保留一团树木的剪影,然后在编辑栏里面创建自定义画笔,这样我们就有了一个树木画笔。
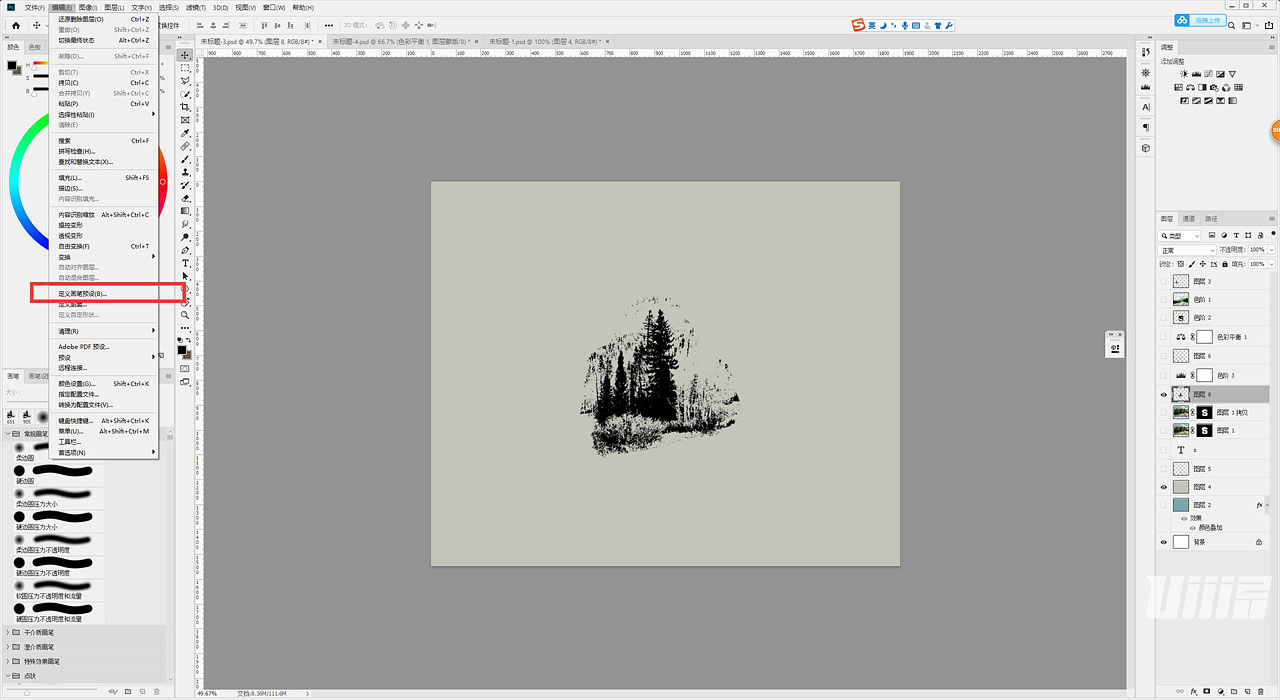
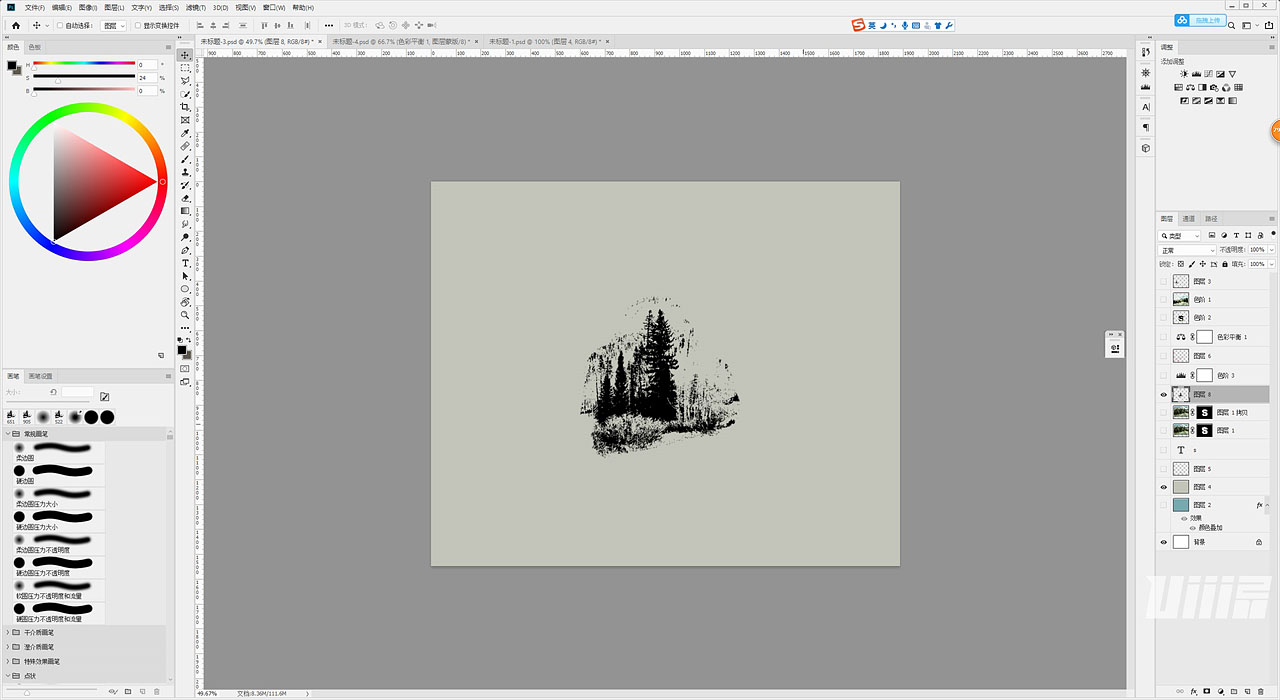
8、使用树木画笔在我们前面的文字图片上面进行擦拭擦出一些零散的树木的枝头。

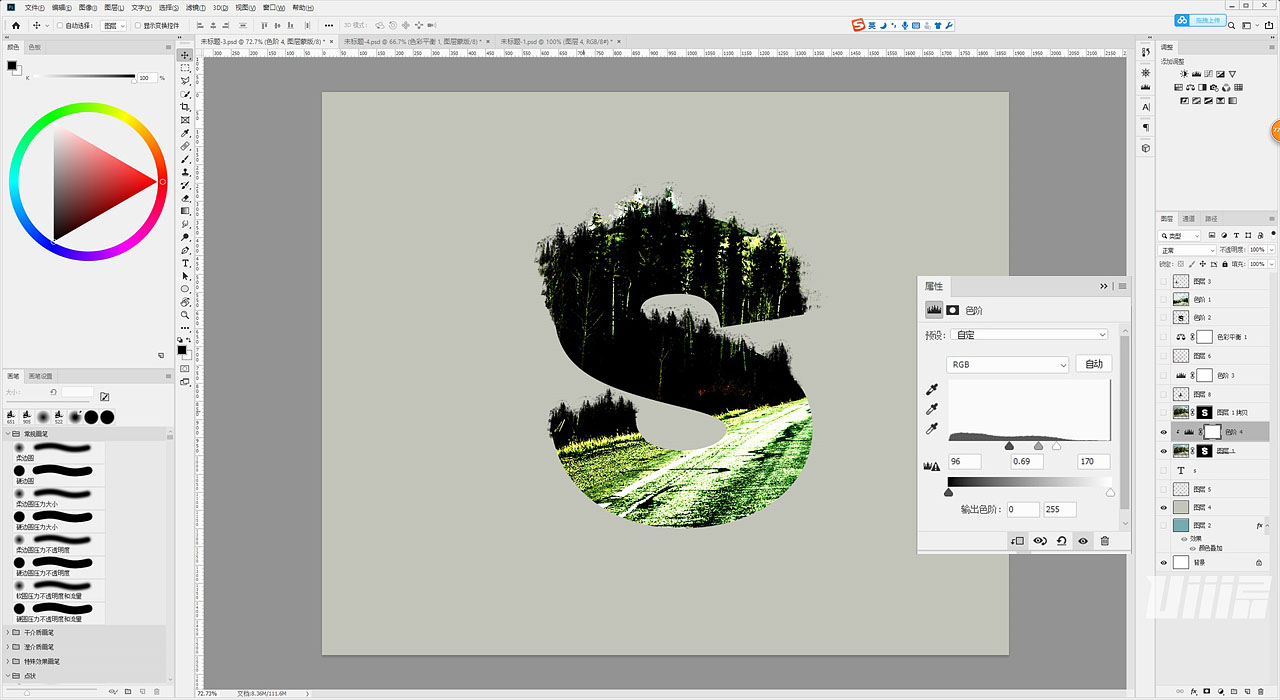
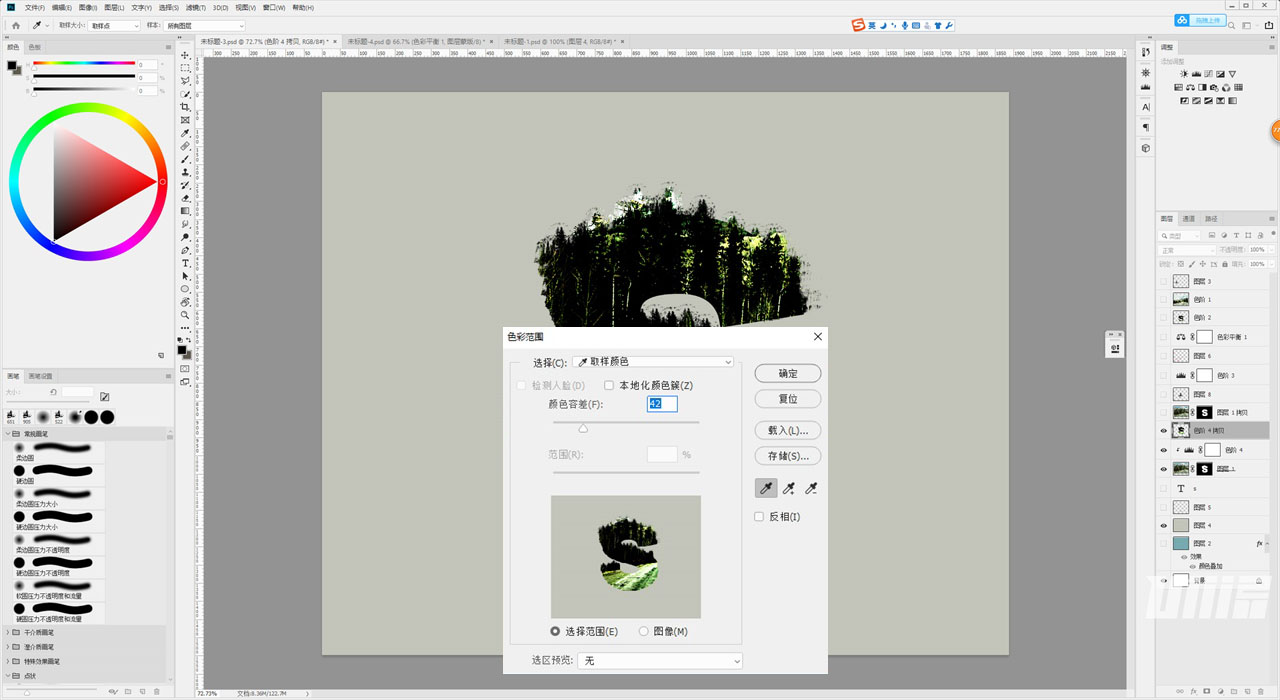
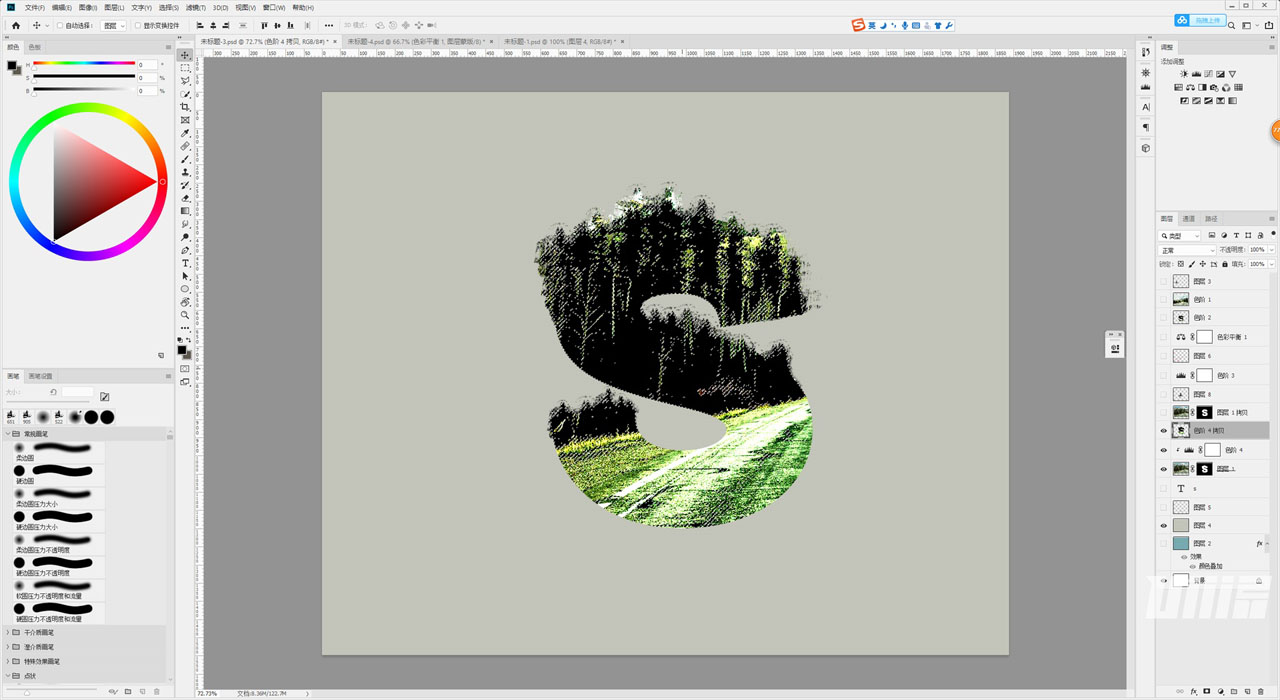
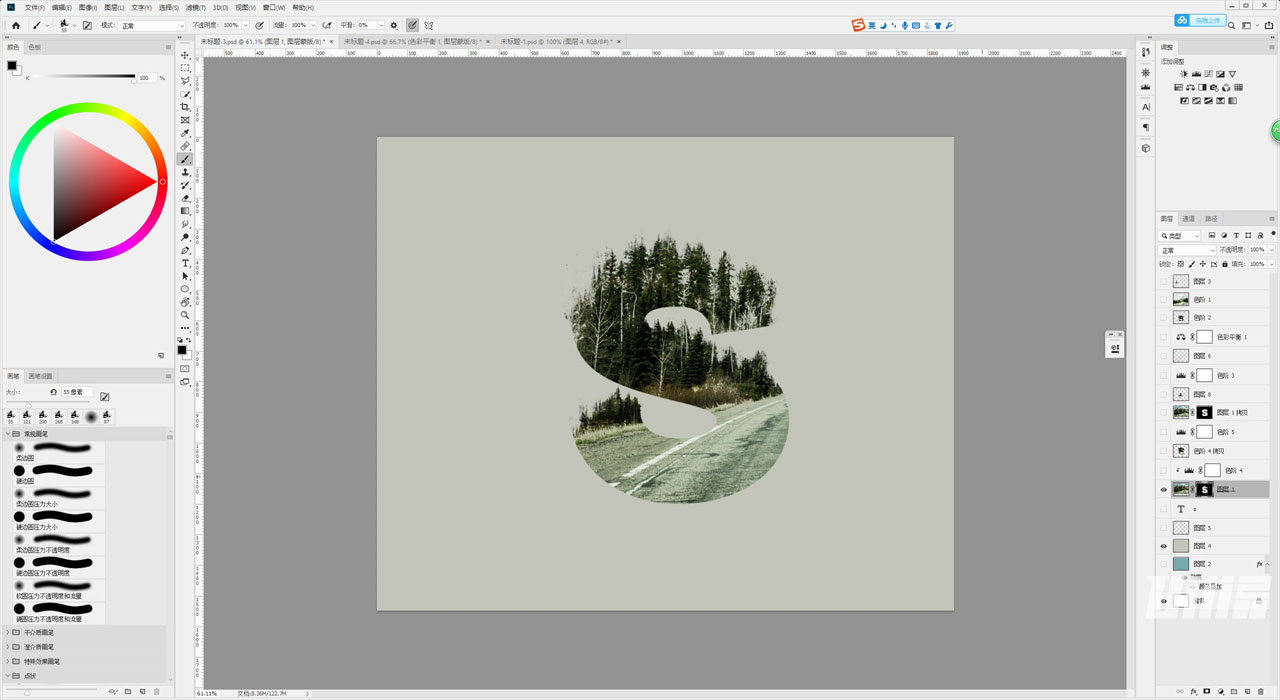
10、创建投影并给文字图片进行一些简单的调色让画面效果更强烈,最后取画面中的一些中间色作为我们这次风景艺术字的背景。
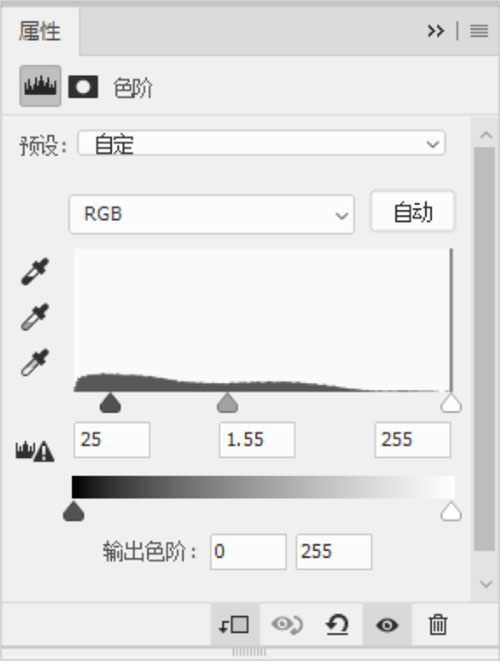
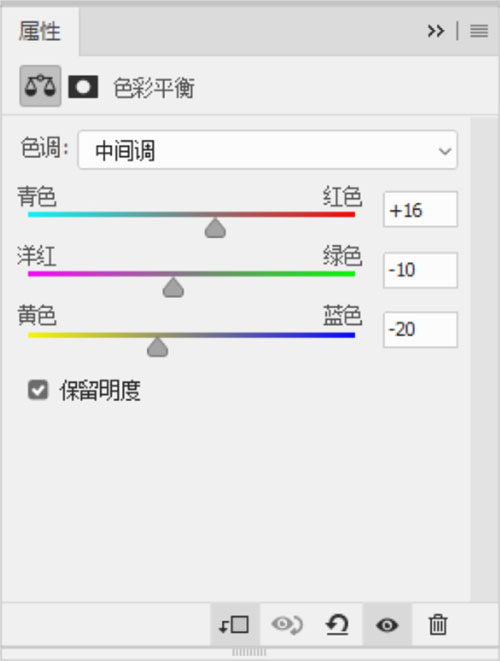
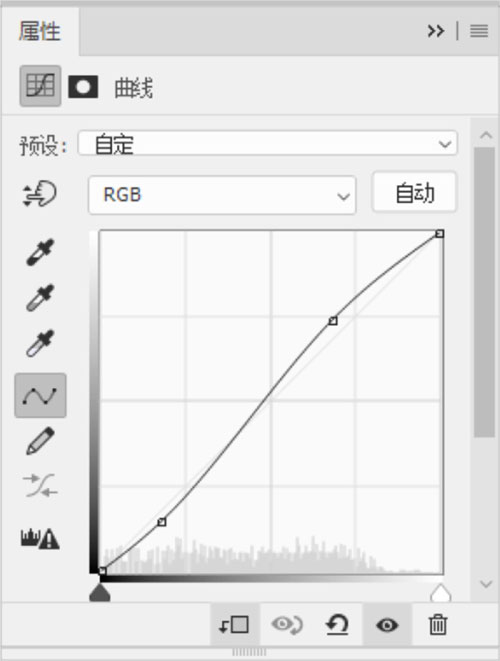
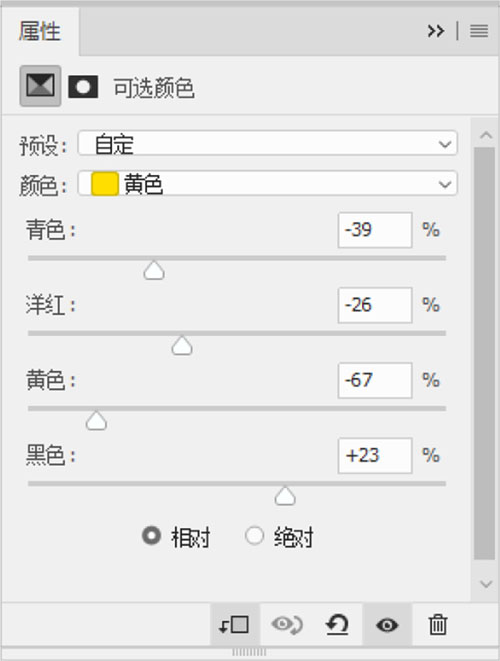
最终效果

标签:创意字






