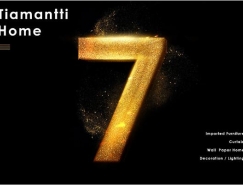隆冬时节,千里冰封,万里雪飘,垂柳苍松凝霜挂雪,这样的美景丹青高手是不会错过的,画上这样一幅雪景水墨画别有意境。但并不是人人都是丹青高手,如果像得到这样一幅水墨画怎么办呢?别着急,我们可以用Photoshop把你拍摄的数码照片制作成一幅韵味十足的雪景水墨画,效果也相当不错哦。
| 软件名称 | Adobe Photoshop |
| 软件版本 | CS3 官方试用版 |
| 软件大小 | 337.90MB |
| 软件分类 | 图形图像(图像处理) |
| 软件语言 | 英语 |
| 应用平台 | Windows Me/NT/2000/XP/Vista |
| 软件作者 | Adobe Systems Incorporated |
1、按Ctrl+O键打开一幅雪景的素材图片,效果如图01所示。
 |
| 图1 |
 |
| 图2 |
 |
| 图3 |
 |
| 图4 |
 |
| 图5 |
标签:打造