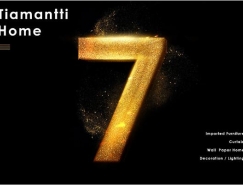| 10、给矩形图层混合下列的图层样式效果:内阴影、外发光、内发光、光泽、颜色叠加。 |
 |
 |
 |
 |
 |
| 11、接下来我们添加一些污迹效果。创建一个新图层混合模式为叠加。设置前景色为黑色,选择画笔工具,在属性栏中选择笔刷项最底部的那些笔刷。然后载入文字选区,在文字上随机涂抹一些污迹。执行“滤镜―杂色―添加杂色”设置高斯分页、10%,单色,如图所示。 |
 |
| 12、下面给金属文字添加一些螺丝钉。创建一个新图片,使用椭圆选框工具画出下图所示的图形,然后选择“编辑―定义画笔预设”。 |
 |
| 13、返回文字图片中,创建一个新图层,命名为“螺丝”。使用上一步骤定义的画笔画出一个螺丝针,然后设置大小和位置,并添加下图所示的图层样式效果:投影、内阴影、斜面与浮雕、等高线、光泽、颜色叠加。 |
 |
 |
 |
 |
 |
标签:金属字